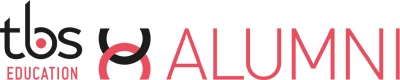Le mail personnel
LA BOITE PERSONNELLE (NOM@TBS-ALUMNI.COM)
Dès votre arrivée, une boîte Alumni vous sera attribuée, vous utiliserez cette boîte à titre professionnel uniquement et pour contacter tous les acteurs de l'environnement TBS: hiérarchie, équipe, pôle communication, école, diplômé, partenaires...
Cette boîte mail doit être consultée quotidiennement via RoundCube ou Outlook (manuel pour ajout sur Outlook au local)
Configuration Mail ALUMNI - Utilisateur
Ce document décrit toutes les étapes pour configurer sa messagerie personnelle et annuaire ALUMNI.
-
Configuration Outlook
Ouvrir l’application Outlook sur le poste.
Tapez votre adresse mail puis cochez la case « Configurer mon compte manuellement » dans les options avancées.
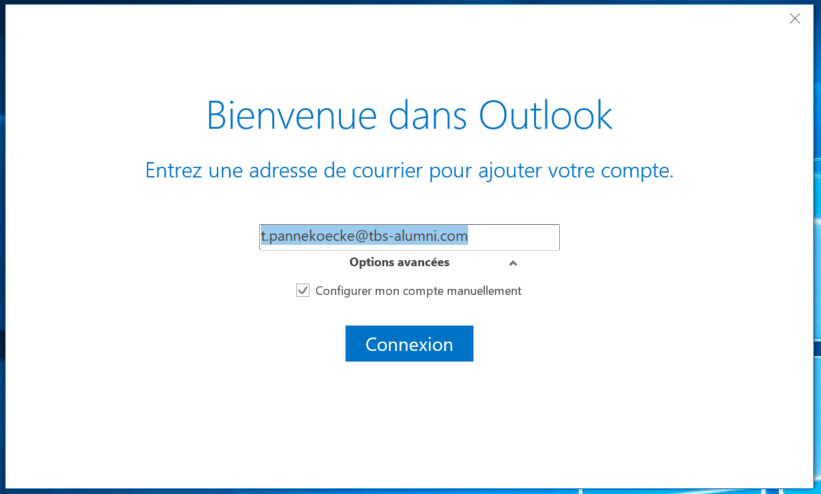
Cliquez sur « Connexion »
Patienter, puis sélectionnez « IMAP » comme type de compte.
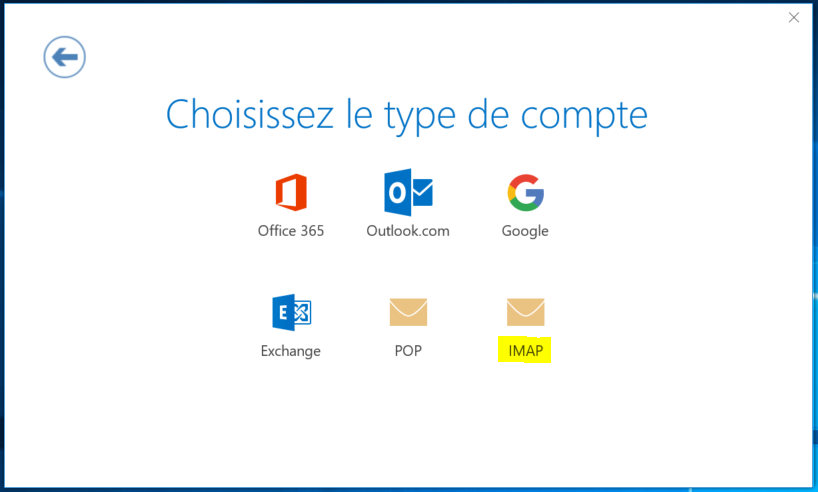
Précisez les informations comme ci-dessous, puis cliquez sur « Connexion ».
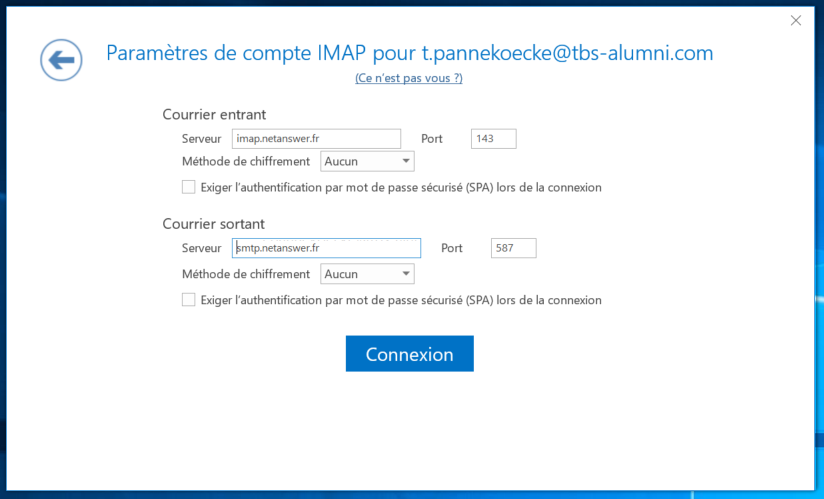
Le mot de passe du compte sera demandé. Voir avec Cathy pour l’obtenir.
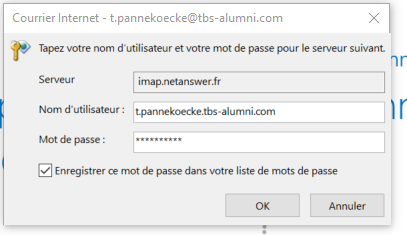
Pensez à mettre un « . » au lieu de « @ » dans le champ Nom d’utilisateur.
Cliquez sur OK et Outlook démarre.
-
Ajouter une boîte mail partagée : “Annuaire”
Se rendre dans le panneau de configuration en utilisant le bandeau de recherche Windows, à côté du menu démarrer.
Modifier l’affichage en haut à droite pour passer de « Catégorie » à « Grandes icônes ».
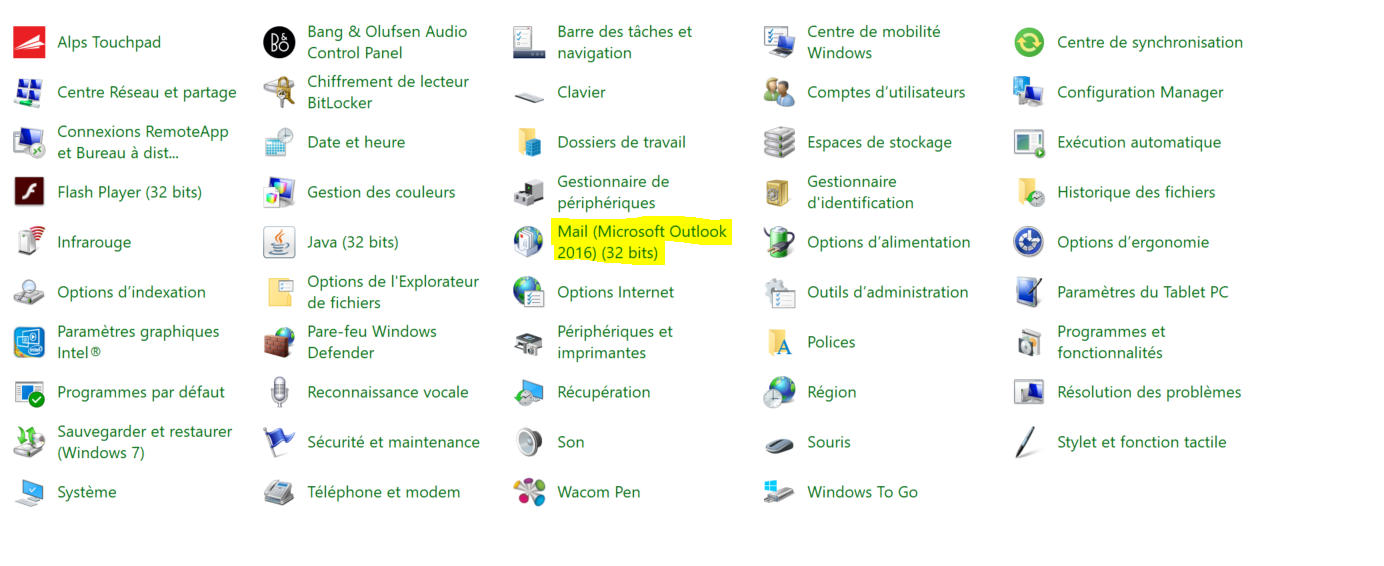
Sélectionnez « Afficher les profils… »
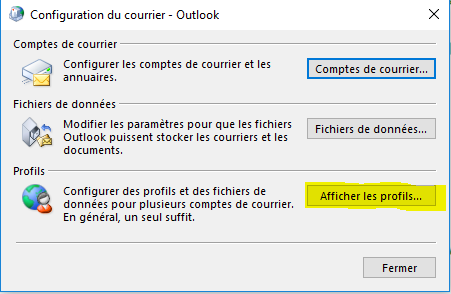
Sélectionnez le profil « Outlook » par défaut, ou « Alumni », puis « propriétés ».
Cliquez sur « Comptes de courrier »
Cliquez sur « Nouveau… »
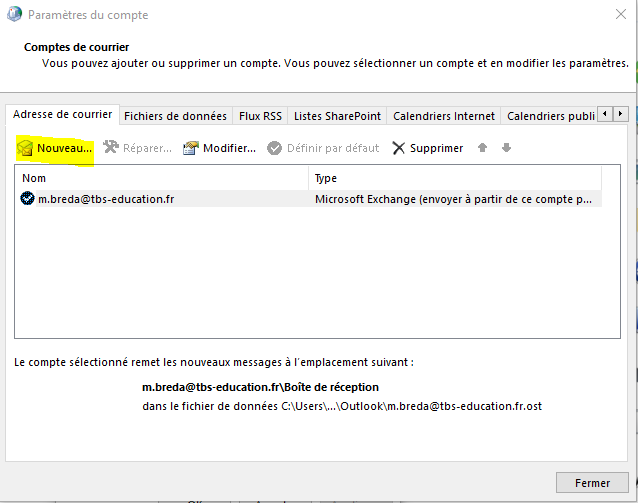
Sélectionnez « Configuration manuelle ou types de serveurs supplémentaires », puis suivant.
Sélectionnez « POP ou IMAP », puis suivant.
Exemple pour la boîte « annuaire@tbs-alumni.com », demandez le mot de passe à Cathy
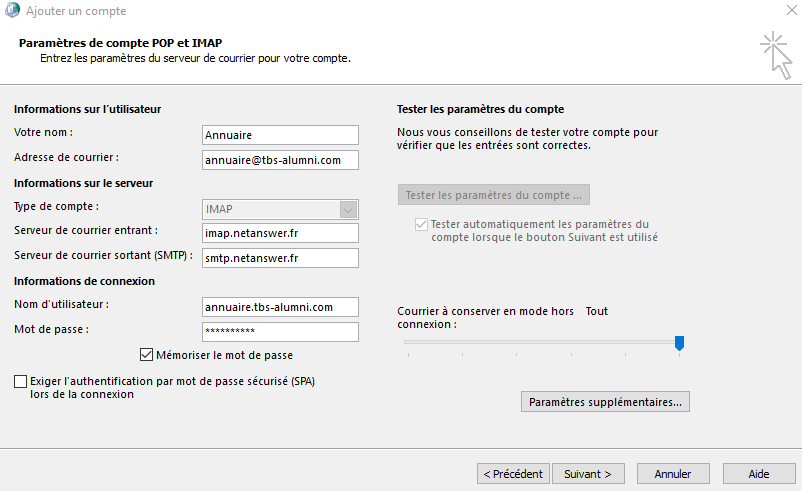
Pensez à mettre un « . » au lieu de « @ » dans le champ Nom d’utilisateur.
Avant de poursuivre, il faut aller dans « Paramètres supplémentaires » et faire comme suit :
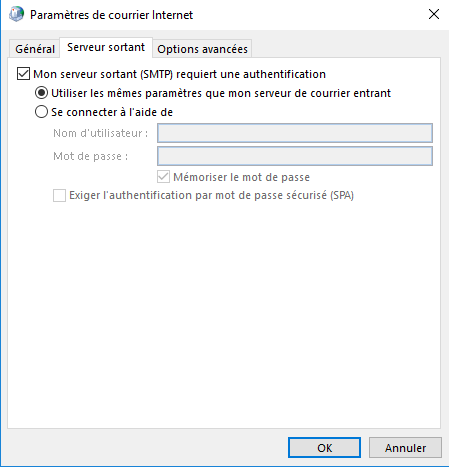
-
Créer un dossier d’archivage des mails
Etant donné que la capacité de stockage des boîtes mails Alumni est limitée à 100Mo, il est possible que ces boîtes arrivent rapidement à saturation. Il peut être judicieux de créer un dossier d’archivage.
Pour ce faire, voici la procédure à suivre :
Lancer Outlook, aller dans l’onglet « Accueil », « nouveaux éléments », « autres éléments », « Fichier de données Outlook… »
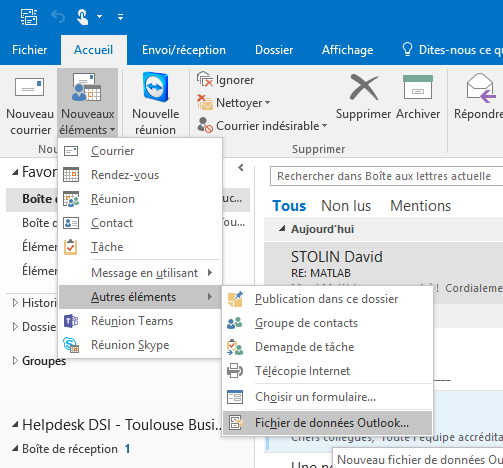
Se placer sur son lecteur réseau W (p.nom), créer un dossier « Outlook », saisir le nom de votre choix, puis cliquer sur « OK ».
En regardant à gauche sur Outlook, on peut constater que notre nouveau fichier de données a bien été créé.
Il est possible d’agencer ce fichier de la façon dont vous le souhaitez en faisant un clic droit sur « Archive_alumni_nom » puis nouveau dossier.
Vous pouvez valider et faire suivant.
Les tests doivent être OK, dans le cas contraire, vérifier les étapes précédentes avant de contacter le 48.22.
La boîte mail partagée remonte sur Outlook.
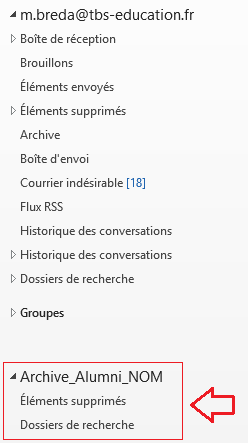
Vous pouvez désormais déplacer les mails de votre boîte « Alumni » directement dans la boîte « Archive » quand vous le souhaitez.